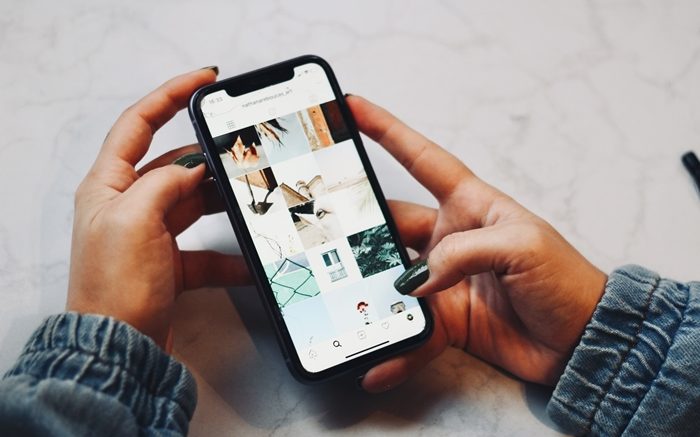Ocultar aplicaciones en iPhone es en ocasiones una práctica necesaria. A veces, sentimos curiosidad por las diferentes aplicaciones que vemos en la App Store de Apple. Y como solo se necesitan unos pocos toques para descargar, a menudo lo hacemos sin moderación.
Sin embargo, estas aplicaciones pueden hacer que la pantalla de inicio de nuestro iPhone esté tan llena que ni siquiera podamos ver el fondo de pantalla que configuramos. Además, hay aplicaciones en nuestros teléfonos que queremos mantener en privado.
Estas son algunas de las razones por las que necesitamos ocultar aplicaciones en nuestro iPhone, para mantener nuestra pantalla ordenada y mantener algunas aplicaciones en privado. En este artículo, analizaremos las formas de ocultar aplicaciones en el iPhone.
Aprende a ocultar aplicaciones en iPhone
Como ya se dijo, hay muchas razones por las que debería ocultar aplicaciones en su iPhone. Además de mantener sus aplicaciones en la pantalla de inicio lejos de las miradas indiscretas de sus amigos y familiares. También puede ayudarlo a organizar su pantalla.
Además de esto, ocultar sus aplicaciones en su iPhone ayudará a proteger su privacidad. Puede conservar su aplicación para uso personal, para que nadie pueda hacer un mal uso de su teléfono. Además, podrás proteger tus preciadas fotos y ocultarlas donde quieras. Además, puede guardar sus datos y protegerlos para que no sean robados. Las opciones que se presentan son compatibles con los dispositivos más recientes, como el iPhone 11, así como las versiones anteriores.
¿Cómo ocultar aplicaciones de iPhone sin usar apps adicionales?
Ocultar aplicaciones en una carpeta
Puede ocultar aplicaciones en su iPhone creando una carpeta y organizando sus aplicaciones allí. Puede que este no sea el método más seguro, pero se considera una de las opciones más eficientes.
Empiece por crear una carpeta en su iPhone. Puede hacerlo tocando y manteniendo presionado el ícono de una aplicación hasta que se mueva. Por otro lado, puede tocar y mantener presionado el ícono de la aplicación y luego seleccionar la opción “Editar pantalla de inicio” que verá en el menú de acción rápida.
Arrastre y coloque el cursor sobre la aplicación elegida sobre otra aplicación y, cuando se superpongan, se combinarán en una carpeta. Su iPhone nombrará automáticamente su carpeta de acuerdo con la categoría de las aplicaciones agregadas. Sin embargo, aún puede cambiar el nombre de su carpeta si lo desea tocando el campo de nombre.
Recuerde que una carpeta en su iPhone solo puede mostrar hasta nueve aplicaciones por página. Con eso, puede crear una carpeta llena de aplicaciones no interesantes y darle un nombre que no llame la atención. Además, dentro de una carpeta, puede agregar aplicaciones en la página uno, dos o en la página que desee.
Ocultar aplicaciones de Siri y sugerencias de búsqueda o búsqueda de iPhone
Es posible que haya ocultado algunas de sus aplicaciones en una carpeta. Sin embargo, cualquiera puede encontrarlos o aún pueden aparecer en la búsqueda del iPhone.
Además, las aplicaciones que utiliza con más frecuencia todavía se muestran en las sugerencias de la aplicación Siri o en la búsqueda de iPhone. Con eso, debe ocultar sus aplicaciones de Siri y las sugerencias de búsqueda o las búsquedas de iPhone.
- Lo primero que debe hacer es dirigirse a “Configuración”.
- Desplácese hacia abajo y elija “Siri y Buscar” tocándolo.
- Desplace la pantalla hacia abajo para ver la lista de aplicaciones.
- Luego, seleccione la aplicación que desea ocultar.
- En “Aprenda de esta aplicación”, deslice el dedo hacia la izquierda para desactivar el control deslizante.
- Recuerde deshabilitar la opción “Mostrar en la búsqueda”.
- Desactiva “Mostrar sugerencias de Siri”.
Puede repetir estos pasos para ocultar algunas otras aplicaciones. Si desea mostrar las aplicaciones elegidas, active los controles deslizantes.
Ocultar aplicaciones deshabilitando las notificaciones
La notificación de la aplicación seguirá apareciendo en el centro de notificaciones incluso si la ha ocultado en una carpeta y la ha excluido de “Buscar y sugerencias de Siri”. Para deshabilitar las notificaciones de una determinada aplicación, debe seguir estos pasos.
- Ir a la configuración.
- Desplácese hacia abajo hasta que encuentre la aplicación.
- Toque la aplicación.
- Después de eso, seleccione “Notificaciones”.
- Desactive la opción “Permitir notificaciones” desactivando el control deslizante que verá junto a él. Esto es para evitar que la aplicación muestre notificaciones en su iPhone.
Por otro lado, puede optar por ocultar las notificaciones de la pantalla de bloqueo y desactivar los banners. Sin embargo, puede dejar el “Centro de notificaciones” activo si desea ver las notificaciones de la aplicación cuando las revise manualmente. En caso de que se tome en serio el ocultar las apps, la mejor opción es deshabilitar todas las configuraciones.
Ocultar aplicaciones mediante la función de restricciones
Hay una función de “restricción” para dispositivos iOS. Esta función tiene como objetivo aprovechar el control parental. Además, se puede utilizar para ocultar aplicaciones.
- Inicie “Configuración”.
- Toca “General” y luego abre “Restricciones”.
- Recuerde presionar la opción “Habilitar restricciones”.
- Se le pedirá que proporcione una contraseña de restricción.
- Ingrese el código de acceso dos veces para habilitar la función “Restricciones”.
- Desactive el interruptor que verá junto a las aplicaciones de valores, que incluyen Safari, Siri, Facetime y muchas otras para ocultarlas.
- Para ocultar aplicaciones de terceros, simplemente busque la sección “Contenido permitido”.
- Desde allí, presione “Aplicaciones” para ocultar las aplicaciones por restricciones de edad.
- Puede elegir “No permitir aplicaciones” para ocultar todas las aplicaciones.
- Puede mostrar dichas aplicaciones desactivando la función “Restricciones”. Haga esto usando su contraseña.